Bis zur offiziellen Veröffentlichung können sich die beschriebenen Details noch ändern.
Wir danken Ihnen für Ihr Verständnis und freuen uns darauf, Ihnen bald diese Verbesserungen präsentieren zu können.
In diesem Artikel erfahren Sie, wie Sie
- das Profil eines Nutzers mit grundlegenden Einstellungen sehen und verändern können
- weitere Einstellungen zu Mitarbeitern sehen und verändern können
- die Berechtigungen eines Managers sehen und verändern können
💡 Tipp:
Auf dieser Seite geht es um die Einstellungsmöglichkeiten zu Rechten von bereits angelegten Nutzern.
Wie Sie als Manager/Super-Admin einen Mitarbeiter neu anlegen, erfahren Sie in diesem Artikel.
🗒️ Notiz:
Die Einstellungen, egal ob sie Mitarbeiter oder andere Manager betreffen, können Sie nur für die Nutzer ändern, für die Sie Bearbeitungsrechte besitzen. Für eine Ansicht genügen Sichtrechte.
Nutzerprofile sehen und verändern
Im Mitarbeiter-Menü sehen Sie alle Mitarbeiter, Manager und Super-Admin - sofern Sie die entsprechenden Sichtrechte besitzen. Wählen Sie einen der Nutzer aus und klicken Sie auf das Stift-Symbol, um das Nutzerprofil zu öffnen.
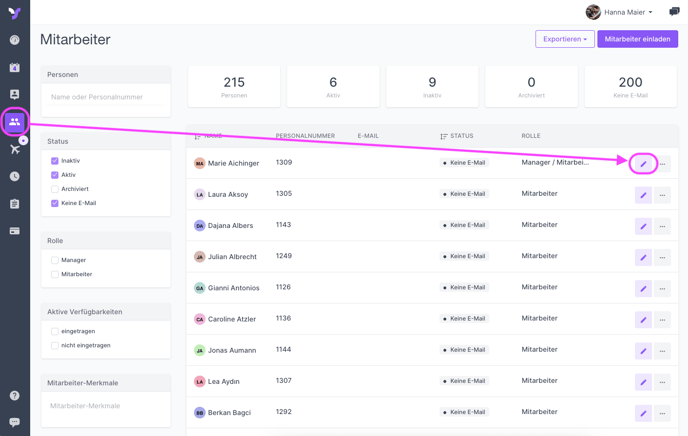
Das Nutzerprofil sieht aus wie folgt, und Sie können darin viele grundlegende Einstellungen vornehmen und speichern. Voraussetzung zum Editieren ist, dass Sie (über das Sichtrecht hinaus) auch das Bearbeitungsrecht für den gewählten Nutzer besitzen:

Ganz oben können Sie über die Reiter auch in die Bezahlungseinstellungen des Nutzers wechseln. Details dazu finden Sie in einem anderen Artikel.
Bitte sehen Sie sich diesen Artikel zur Neuanlage eines Nutzers an, um mehr über die vielen Einstellungen auf dieser Seite zu erfahren.
Denken Sie abschließend bitte daran, ganz unten im Fenster auf "Aktualisieren" zu klicken, damit shyftplanner Ihre Änderungen speichert.
💡 Tipp:
Die Rolle des Nutzers (Super-Admin / Manager / Mitarbeiter oder eine Kombination) entscheidet über die Einstellungsmöglichkeiten der nun folgenden Abschnitte. So können nur Mitarbeiter (die darüber hinaus Manager sein können) einer Rotationsgruppe angehören. Entsprechend finden Sie je nach Rolle nur bestimmte Optionen, wenn Sie in der Liste aller Nutzer auf die drei Punkte "..." am rechten Rand einer Nutzer-Zeile klicken.
Einstellungen zu Mitarbeitern
- Zuordnung eines Mitarbeiters zu Arbeitsbereichen
- Zuordnung eines Mitarbeiters zu Rotationsgruppen
- Nutzer-Fragebogen sehen und verändern
Zuordnung eines Mitarbeiters zu Arbeitsbereichen
⁉️ Wichtig:
Nur Nutzer mit (mindestens) der Rolle "Mitarbeiter" können Arbeitsbereichen zugeordnet werden, so dass sie dort Schichten zuteilbar sind.
Wählen Sie in der Nutzerliste einen Nutzer aus und klicken Sie auf die drei Punkte am rechten Rand, um das Schnellauswahl-Menü zu öffnen. Wählen Sie darin die Option "Arbeitsbereiche-Zuordnung":

Sie sehen dann die derzeitigen Arbeitsbereiche des Mitarbeiters, nach Standorten gruppiert. Sie können dabei einen Arbeitsbereich nur dann sehen / auswählen, wenn Sie mindestens das Sichtrecht für dessen Schichten besitzen.

Hinter jedem Standort sehen Sie die Anzahl der Arbeitsbereiche, denen der Mitarbeiter zugeordnet ist. Sie können die Zeile aufklappen, um eine Zwei-Spalten-Ansicht der Arbeitsbereiche zu erhalten: Auf der linken Seite finden Sie die derzeit zugeordneten Bereiche, auf der rechten die noch nicht zugeordneten.
Durch Klick auf "-" bzw. "+" können Sie Zuordnungen hinzufügen oder entfernen. Das ist aber nur möglich, wenn Sie das Bearbeitungsrecht für Schichten dieses Arbeitsbereiches besitzen.
Das "Stern"-Symbol bei einem Arbeitsbereich auf der linken Seite können Sie pro Mitarbeiter nur einmal aktivieren und den Bereich damit als neuen Stammarbeitsplatz definieren. Stammarbeitsplätze können z.B. bei der automatischen Zuweisung zur Priorisierung genutzt werden.

Wenn ein Mitarbeiter noch keinem Arbeitsbereich eines Standortes zugeordnet ist, wird der Standort zunächst nicht angezeigt. Um den Mitarbeiter seinem ersten Arbeitsbereich im Standort zuzuordnen, klicken Sie auf "Standort hinzufügen" und wählen den Standort aus der Liste aus. Dann erhalten Sie auch für diesen Standort das Zwei-Spalten-Bild.
Zuordnung eines Mitarbeiters zu Rotationsgruppen
⁉️ Wichtig:
Nur Nutzer mit (mindestens) der Rolle "Mitarbeiter" können einer oder mehreren Rotationsgruppen zugeordnet werden, so dass ein solcher Nutzer einem Rhythmus gemäß auf Schichten zugewiesen werden kann, z.B. genau den Schichten einer 3-Schicht-Rotation, die in einer bestimmten Kalenderwoche auf die "Frühschicht" fallen.
🗒️ Notiz:
Für die Nutzung von Rotationen benötigen Sie eine Enterprise-Lizenz von shyftplanner.
Wählen Sie in der Nutzerliste einen Nutzer aus und klicken Sie auf die drei Punkte am rechten Rand, um das Schnellauswahl-Menü zu öffnen. Wählen Sie darin die Option "Rotationsgruppen-Zuordnung":

🗒️ Notiz:
Die Möglichkeit, auf diese Weise einen Mitarbeiter einer Rotationsgruppe zuzuordnen, ist besonders für Planer interessant, die nicht über Super-Admin-Rechte verfügen. Nur Super-Admins können alternativ das "Firmenprofil" aufsuchen, um von dort aus Mitarbeiter zu Rotationsgruppen zuzuordnen.
Im Anschluss öffnet sich eine Seite, die die vorhandenen Zuordnungen des Mitarbeiters zu verschiedenen Rotationsgruppen sowie die jeweilige Gültigkeitsdauer anzeigt - Sie können Start und Ende eines solchen Zeitraumes anpassen.
Durch einen Klick auf "+ Rotationsgruppe zuweisen" erstellen Sie eine neue Zuordnung mit gewünschtem Gültigkeitszeitraum für den Mitarbeiter.
⁉️ Wichtig:
shyftplanner lässt nicht zu, dass sich die Zeiträume bei einem Mitarbeiter überschneiden. Jeder Mitarbeiter kann an einem beliebigen Tag höchstens einer Rotationsgruppe angehören.
Nutzer-Fragebogen
⁉️ Wichtig:
Nur, wenn Sie im Nutzerprofil des Nutzers den "Abrechnungstyp" auf "abrechnen" eingestellt haben, kann der Fragebogen des Nutzers angezeigt und bearbeitet werden.
Wählen Sie in der Nutzerliste einen Nutzer aus und klicken Sie auf die drei Punkte am rechten Rand, um das Schnellauswahl-Menü zu öffnen. Wählen Sie darin die Option "Fragebogen":

Weitere Details zum Fragebogen finden Sie hier.
Berechtigungen eines Managers
⁉️ Wichtig:
Nur für Nutzer mit der Rolle "Manager" können Sie Manager-Berechtigungen einstellen. Nicht dagegen für Super-Admins (die uneingeschränkt berechtigt sind), so dass die Einstellungsseite in diesem Fall leer bleibt.
Wählen Sie in der Nutzerliste einen Nutzer aus und klicken Sie auf die drei Punkte am rechten Rand, um das Schnellauswahl-Menü zu öffnen. Wählen Sie darin die Option "Manager-Berechtigungen".

Das Fenster, das nun erscheint, ermöglicht eine effiziente Erteilung oder Entfernung von Berechtigungen für verschiedene Themen. Sie können
- Allgemeine Rechte (links oben)
- Rechte für bestimmte Themen wie Abwesenheiten, Stundenkonten oder Nutzer (links unten)
- Rechte für sämtliche Standorte (und deren Arbeitsbereiche) auf einmal (rechts oben)
- Rechte für bestimmte Standorte oder sogar nur bestimmte Arbeitsbereiche (rechts unten)
einstellen.
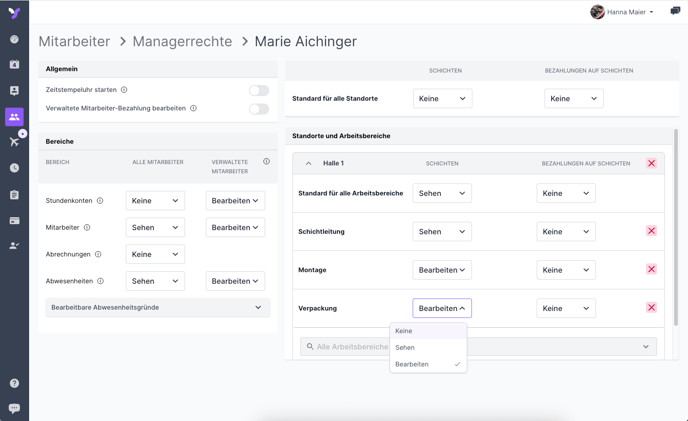
Allgemeine Rechte
Hier verwalten Sie die Berechtigung des Nutzers, von der shyftplan-App aus (Browser oder mobile App) eine Stempeluhr zu starten, die dann von allen Mitarbeitern zum Ein- und Ausstempeln genutzt werden kann.
Außerdem sehen und ändern Sie hier die Berechtigung des Nutzers, Bezahlungen der sogenannten "verwalteten Mitarbeiter" zu bearbeiten. Mit dieser Berechtigung kann er dann in den Nutzerprofilen seiner Mitarbeiter die Einstellungen zu monatlichen Bezahlungen (Pauschale) sowie zu zusätzlichen Zahlungen für jede zugewiesene Schicht verwalten.
🗒️ Verwaltete Mitarbeiter
Die Gesamtmenge aller Mitarbeiter, die ein Manager auf Schichten zuweisen kann.
Wenn also ein Manager bestimmte Arbeitsbereiche zwar sieht, aber dort keine Schichten erstellen oder verändern kann, dann gehören die dort arbeitenden Mitarbeiter nicht zu seinen verwalteten Mitarbeitern - es sei denn, die Mitarbeiter können auch anderswo arbeiten, wo der Manager mehr Rechte besitzt.
Rechte für bestimmte Themen
Hier sehen und ändern Sie einzeln die Berechtigungen des Nutzers für
- shyftplanner-Stundenzeitkonten
- Nutzerdaten wie Name, Arbeitszeiten, Arbeitsbereiche
- Damit der Nutzer die Arbeitsbereiche eines Mitarbeiters festlegen kann, benötigt er zusätzlich für jeden dieser Arbeitsbereiche das Recht, Schichten zu bearbeiten
- Lohnabrechnungen
- Abwesenheiten
Dabei können Sie jeweils einstellen, dass der Nutzer
- kein Recht
- lediglich Sichtrecht
- umfassendes Bearbeitungsrecht
erhält.
🗒️ Notiz:
Wenn Sie dem Nutzer ein Bearbeitungsrecht für Abwesenheiten erteilen, können Sie darunter die Abwesenheitsgründe auswählen, für die das gelten soll.
Wählen Sie jeweils den Umfang: Stellen Sie die Berechtigung für alle Nutzer oder nur für die verwalteten Nutzer (s.o.) ein.
🗒️ Notiz:
Ein Bearbeitungsrecht für alle Nutzer bewirkt automatisch, dass auch das Bearbeitungsrecht für die darin enthaltene Gruppe der verwalteten Nutzer vergeben wird.
Ein Sichtrecht für alle Nutzer führt auch zu einem Sichtrecht für verwaltete Nutzer - es sei denn für verwaltete Nutzer besteht sogar ein Bearbeitungsrecht.
Sie können also beispielsweise einstellen, dass der Nutzer die Stundenkonten aller Nutzer sehen kann, aber nur die Stundenkonten "seiner" Mitarbeiter korrigieren kann.
Rechte für sämtliche Standorte
Hier stellen Sie die Standardrechte für alle im shyftplanner-Account vorhandenen Standorte auf einmal ein, und zwar bezüglich
- Schichten (einschließlich der dort zugewiesenen Mitarbeiter und der Auswertungen)
- Bezahlungen, die auf einzelne Mitarbeiter einzelner Schichten entfallen
Wieder entscheiden Sie jeweils darüber, dass der Nutzer
- kein Recht
- lediglich Sichtrecht
- umfassendes Bearbeitungsrecht
erhält.
Rechte für bestimmte Standorte oder sogar nur bestimmte Arbeitsbereiche
💡 Tipp:
Wenn Sie dem Nutzer ein höheres Recht für alle Standorte (s.o.) einräumen als für einen bestimmten Bereich, dann gilt automatisch das höhere Recht.
Hat also der Nutzer von Ihnen die Berechtigung erhalten, Schichten in allen Standorten zu bearbeiten, dann gilt das Bearbeitungsrecht auch für jeden Arbeitsbereich, selbst wenn Sie - wie im Folgenden erklärt - nur ein Schicht-Sichtrecht für den Arbeitsbereich einstellen.
Das Bearbeitungsrecht umfasst auch das Sichtrecht, und das Sichtrecht wiegt schwerer als "keines".
In diesem Bereich des Fensters sehen Sie, einzeln aufgeführt, jeden Standort, für den dem Nutzer spezifische Berechtigungen erteilt wurden. Sie können, sofern es noch andere gibt, weitere Standorte hinzufügen und auch hier die Berechtigungen einstellen.
Die Berechtigungen betreffen wieder
- Schichten (einschließlich der dort zugewiesenen Mitarbeiter und der Auswertungen)
- Bezahlungen, die auf einzelne Mitarbeiter einzelner Schichten entfallen
Innerhalb jedes Standortes sind einzelne Arbeitsbereiche aufgeführt, wenn deren Berechtigungen vom "Standard" des Standortes abweichen. Klicken Sie auf "Arbeitsbereich hinzufügen", wenn in diesem Standort ein Arbeitsbereich noch nicht aufgelistet ist, für den Sie abweichende Berechtigungen einstellen wollen.
Wenn Sie dem Nutzer seine Rechte für ganze Standorte oder einzelne Arbeitsbereiche komplett entziehen, dann wird der entsprechende Standort oder diese Arbeitsbereiche bei einem erneuten Laden der Seite ausgeblendet - sie können diese aber erneut hinzufügen (siehe oben) und dann Rechte für sie vergeben.
🗒️ Notiz:
Sie können dem Nutzer nur für die Standorte und Arbeitsbereiche Berechtigungen erteilen, für die Sie selbst berechtigt sind.
