Personio, Basiskonfiguration, Einrichtung
Was muss vor dem Start der Integration konfiguriert werden?Personio, Basiskonfiguration, Einrichtung
Damit vor dem Start der Integration in Personio alles korrekt konfiguriert ist, wird im weiteren Verlauf das schrittweise Vorgehen gezeigt.
Schritt 1: Anlegen neuer Attribute für den Mitarbeiter
Das Attribut "shift_worker" ist für die einwandfreie Integration unverzichtbar und muss daher zwingend angelegt werden. Es steuert nämlich, dass die Personalstammdaten in Personio von der shyftplanner-Connect-Komponente abgeholt und in Ihrem shyftplanner Account hinterlegt werden.
Dazu gehen Sie in Ihrem Personio Account auf den Navigationspunkt "Einstellungen" und dort auf das Feld "Mitarbeiterinformationen". Sofern Sie in dem Bereich noch keine Sektion für shyftplanner angezeigt bekommen, hinterlegen Sie bitte zunächst die entsprechende Sektion, in dem Sie auf "Sektion erstellen" klicken und dem Ganzen bspw. den Namen shyftplanner geben. Im nächsten Schritt wählen Sie "Attribut hinzufügen" aus. In dem erscheinenden Fenster benennen Sie das Attribut mit dem Namen "shift_worker", wählen anschließend in dem darunter liegenden Feld aus dem Dropdown-Menü "Auswahlliste" aus und schließen den Vorgang mit "Hinzufügen" ab. Nun ist Ihr Attribut angelegt und mit einem Klick auf die Fläche "shift_worker" legen Sie in dem freien Feld die Auswahloption "yes" bzw. mit einem Klick auf "Eine Option hinzufügen" die Auswahloption "no" an.
Sofern weitere Attribute gewünscht sind, werden diese analog angelegt. Dabei beachten Sie bitte diese möglichst als Dropdown-Menü zu hinterlegen.
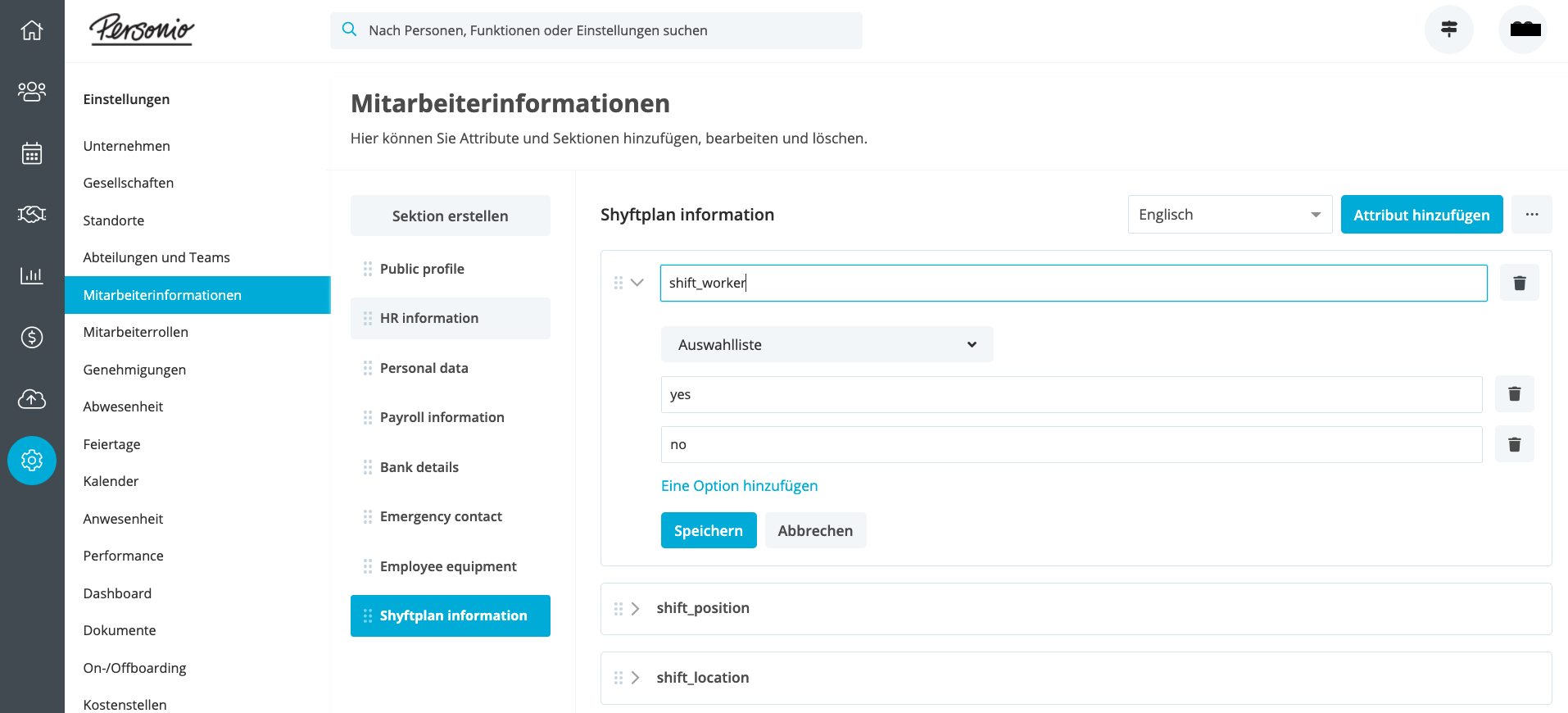
Schritt 2: Abwesenheitsgründe bzw. die ID’s der Abwesenheitsgründe
Dazu gehen Sie in dem Navigationspunkt "Einstellungen" auf das Feld "Abwesenheiten". Sofern Sie noch keine Abwesenheitsarten erstellt haben, hinterlegen Sie zunächst die entsprechende Abwesenheit, in dem Sie in dem Feld "Neue Art..." der Abwesenheit einen Namen geben und über das Plus-Symbol den Vorgang abschließen.
Um nun die benötige ID der Abwesenheit zu identifizieren, fahren Sie mit der Maus über den Abwesenheitsgrund. Ihnen erscheint unten Links auf dem Bildschirm der entsprechende Link zu der Abwesenheit mit der notwendigen "time_off_typeID". Im nächsten Schritt steuern Sie mit der linken Maustaste den Abwesenheitsgrund an. Dabei kopieren Sie die URL und merken sich die "time_off_typeID" bzw. notieren sich diese in einer Textdatei. Dieses Vorgehen wird mit allen Abwesenheitsgründen wiederholt.
Hintergrund: Der Abwesenheitsgrund in Personio soll anhand der "time_off_typeID" mit der ID aus shyftplanner für den gleichnamigen Abwesenheitsgrund "gemappt" werden.
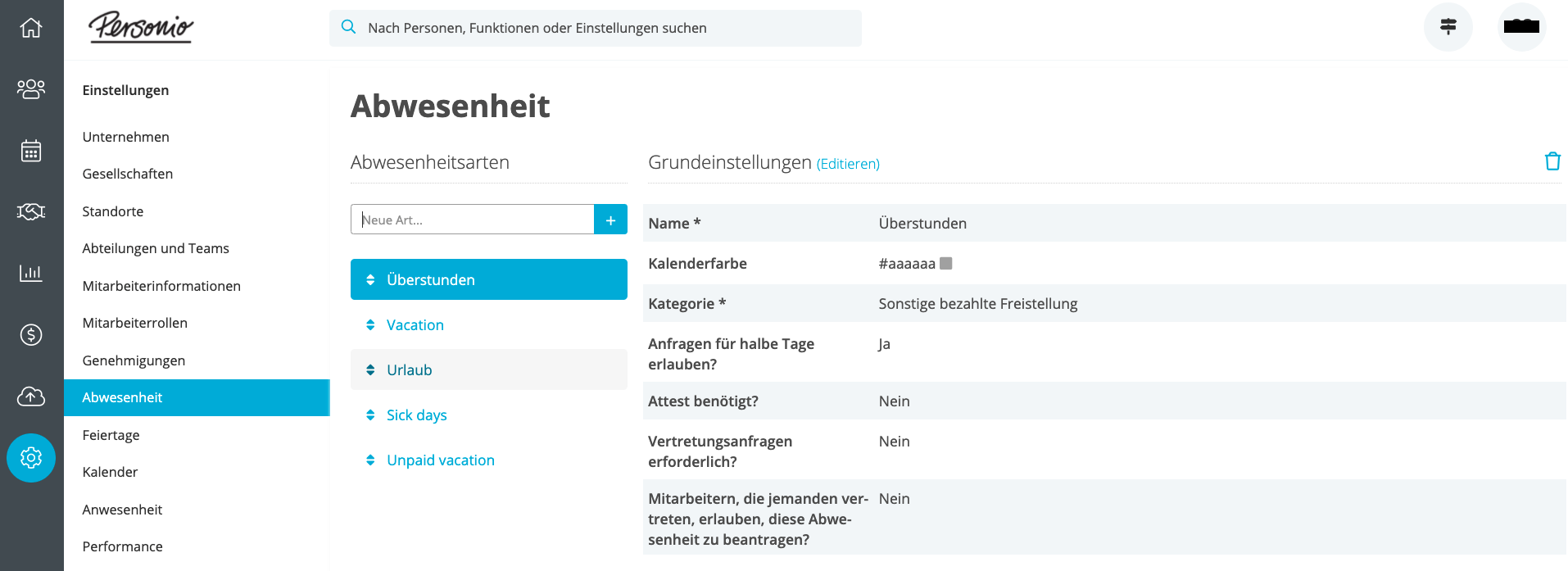
Schritt 3: Die shyftplanner-Connect-Komponente befähigen an die Daten in Personio heranzukommen
Dazu gehen Sie in dem Navigationspunkt "Einstellungen" auf die "API-Zugriffsdaten". Dann klicken Sie auf den Button "Neue Zugriffsdaten generieren".
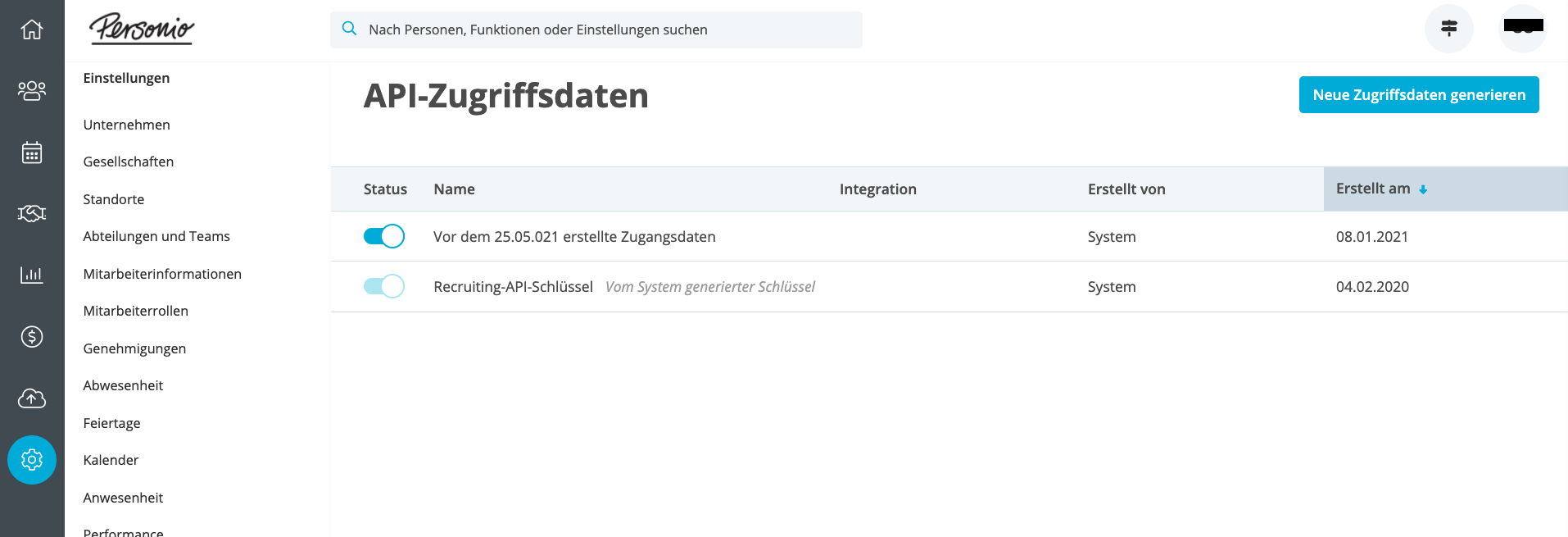
In dem erscheinenden Fenster hinterlegen Sie den Namen "shyftplan", wählen in dem darunter liegenden Feld aus dem Dropdown-Menü die Integration "shyftplan" und klicken bei den personenbezogenen Daten entsprechend dem Screenshot die jeweiligen Checkboxen an.
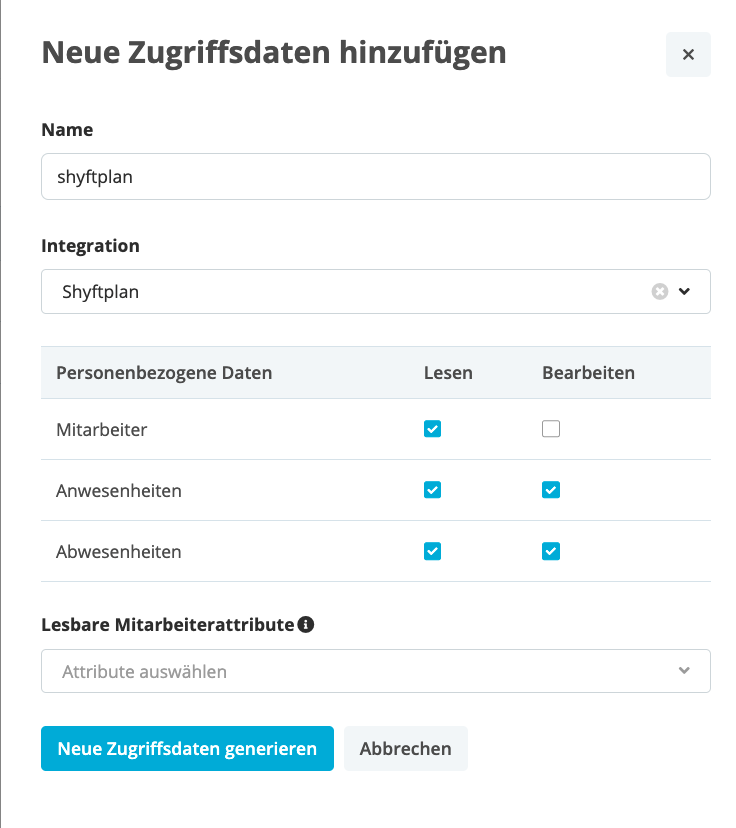
In dem Dropdown-Menü der lesbaren Mitarbeiterattribute setzen Sie bei den folgenden Checkboxen einen Haken:
-
Vorname
-
Nachname
-
Email
-
Status
-
Anstelldatum
-
Wochenstunden
-
Arbeitszeiten
-
Ende des Arbeitsverhältnisses
-
Standort (eng. Office)
-
Abteilung (eng. Department)
-
Team
-
Personalnummer (Employee ID)
-
shift_worker
Nachfolgend klicken Sie auf den Button "Neue Zugriffsdaten generieren".
Wichtig: Die angezeigte "Client ID" und "Your Secret" muss von Ihnen unbedingt in die Zwischenablage kopiert und/oder in einer Textdatei rausgeschrieben werden.
Schritt 4 (optional): Senden Sie uns gegebenenfalls die IDs der Gesellschaften (Sub-Companies), um nur Daten von Mitarbeitern bestimmter Gesellschaften Ihres Personio-Accounts mit Ihrem shyftplanner-Account zu synchronisieren.
So finden Sie die IDs am schnellsten:
- Zeigen Sie mit der Maus in der Navigationsleiste links auf den Punkt "Mitarbeitende".
- Wählen Sie im jetzt erscheinenden Menü den Punkt "Orgchart":

- Wählen Sie im Filter "Gesellschaft" eine passende Sub-Company aus:

- Anschließend finden Sie die ID der ausgewählten Personio-Gesellschaft in der URL, am Ende. In unserem Beispiel ist es 139835:

- Wenn Sie weitere Personio-Gesellschaften mit Ihrem shyftplanner-Account synchronisieren möchten, wiederholen Sie bitte das Vorgehen für jede Gesellschaft (und entfernen Sie vorher das Auswahlhäkchen der anderen Sub-Company).
Bitte senden Sie uns die so gefundenen IDs der Gesellschaften zu.
Schritt 5: Was bedeuten diese Einstellungen (Schritt 1-3) für das Mitarbeiterprofil?
Dazu gehen Sie in Ihrem Personio Account auf den Navigationspunkt "Mitarbeiter" und öffnen dort ein beliebiges Mitarbeiterprofil. In dem Reiter "Informationen" wird Ihnen weiter unten die Sektion "shyftplan" angezeigt.
Klicken Sie unten rechts auf dem Bildschirm auf den Button "Editieren". Anschließend wählen Sie bei dem Attribut "shift_worker" aus dem Dropdown-Menü die Option "Yes" und beenden den Vorgang mit "Abschicken".
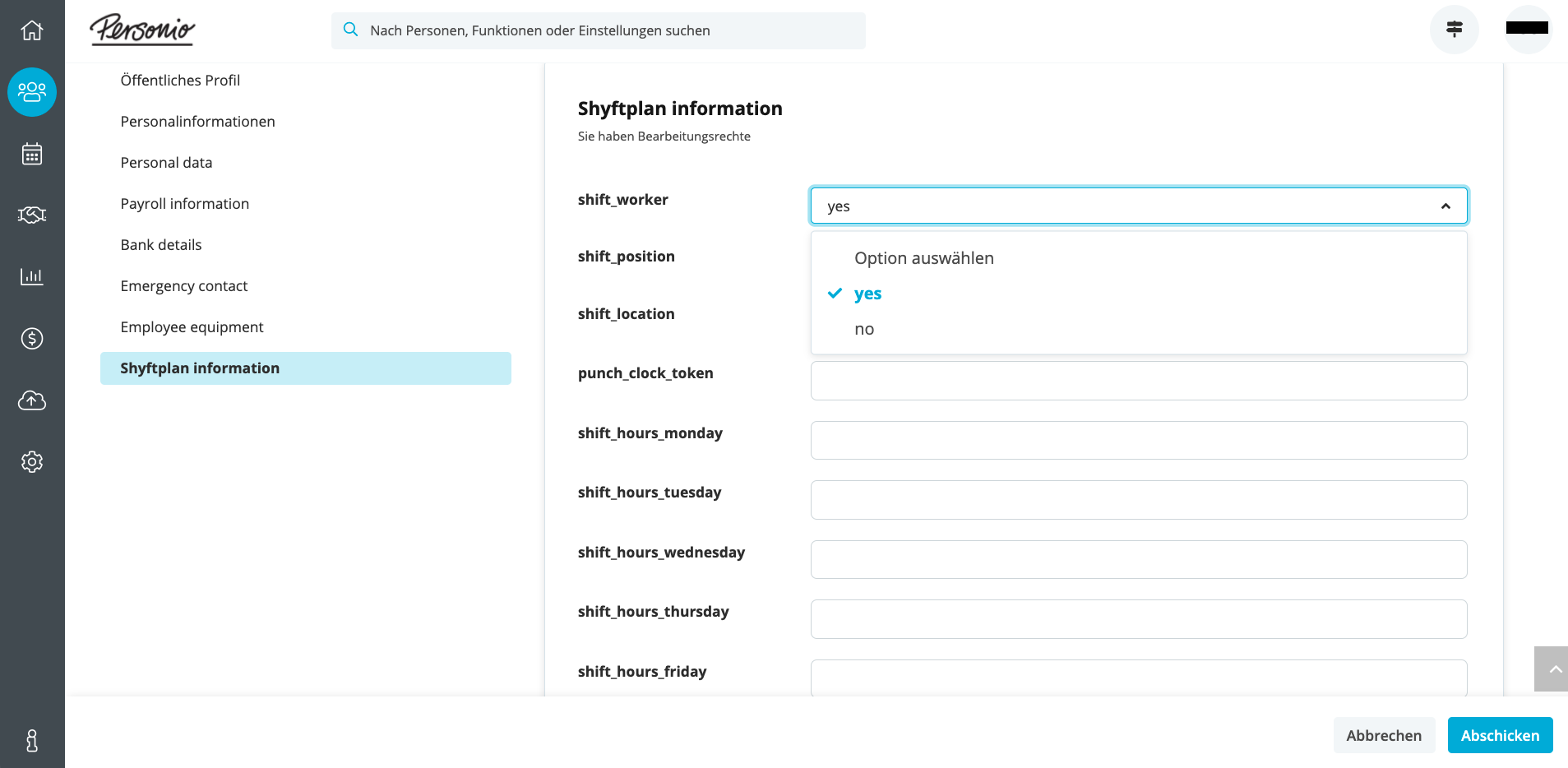
Wichtig: Alle nicht gefüllten Attribute werden nicht beachtet und somit nicht übertragen. D.h. in diesem Fall, dass die Informationen aus dem Standardprofil des Mitarbeiters genommen werden.
